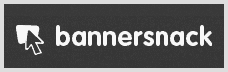BannerSnak – Como criar banner em flash online grátis
Nesta matéria, deixaremos um tutorial passo a passo para que seja possível aprender como criar uma banner no BannerSnack, saiba como usar o serviço em idioma português para projetar a imagem em HTML5 ou flash animado.
Embora a criação de banners sem a utilização de programas editores de imagens como o Photoshop pareça complicado, podemos utilizar um serviço online que permite fazer todo o desenvolvimento sem dificuldade.
BannerSnack é um gerador de banners que pode ser utilizado pela Internet, depois de abrir uma conta gratuitamente no serviço, podemos utilizar a ferramenta para criar um banner animado a partir do zero ou personalizar alguns modelos já existentes acordo com as nossas necessidades.
Leia também: como criar um banner animado no GIMP.
Criar uma conta no BannerSnack
Quem deseja usar o BannerSnack precisará primeiro criar uma conta. O cadastro pode ser feito gratuitamente e para fazer isso é necessário utilizar a página de cadastro do serviço.
Primeiro, acesse a página inicial e oficial do serviço BannerSnack e, em seguida, selecione a alternativa “crie um banner”.
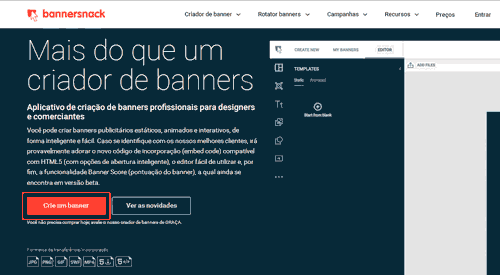
Abre-se uma nova página, escolha que tipo de banner que você quer fazer: HTML5 ou Flash. No nosso exemplo vamos selecionar a alternativa do tipo Flash Banner.
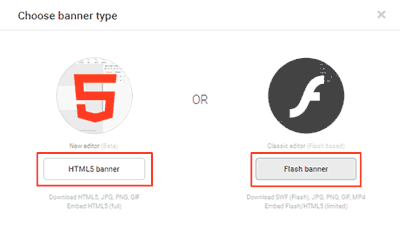
Agora, precisará criar uma conta no BannerSnack, o registro é gratuito. Digite as informações necessários no formulário disponível, digite o seu nome de usuário, endereço de e-mail e senha para entrar no serviço e, quando terminar, selecione a alternativa cadastrar.
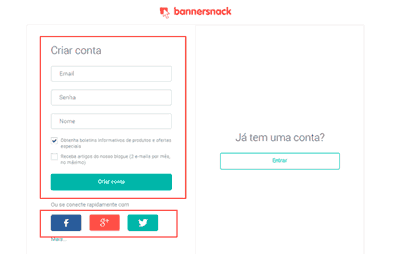
Criando uma banner no BannerSnack
Já dentro do serviço, será carregado o aplicativo onde será permitido desenvolver um banner animado ou estático.
O passo seguinte é escolher um tamanho, podemos selecionar um dos tamanhos disponíveis ou criar um com tamanho personalizado, a introdução de valores diferentes pode ser feita através do canto superior esquerdo. No nosso exemplo, usaremos o retângulo médio.
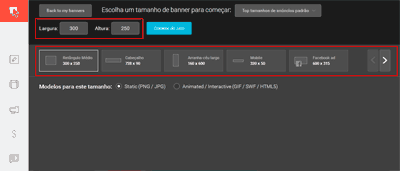
Depois de escolher ou definir as dimensões que atendam às suas necessidades, selecione a alternativa “Começar do Zero”.
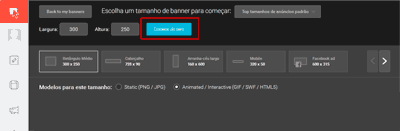
A próxima coisa que precisamos fazer é adicionar as imagens. É possível utilizar as fotos e cliparts existentes e disponíveis na galeria ou carregá-las a partir do seu computador.
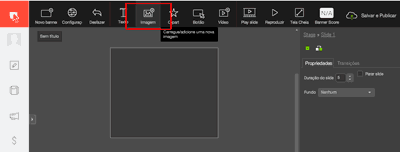
Depois de enviar ou escolher a primeira imagem, o próximo passo é definir um plano de fundo. Você pode optar por ter uma imagem como um fundo ou utilizá-la como objeto, escolhemos a alternativa fundo. Além disso, você pode usar a imagem como plano de fundo apenas para o slide atual ou para todo o banner.
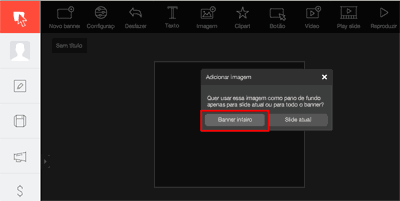
Agora, será necessário digitar o texto, onde poderá colocar o nome da sua empresa ou serviço. Depois de ter colocado o texto da imagem e do fundo, será possível começar a animá-la ou personalizá-la. Utilize as diferentes opções que o serviço oferece para inserir conteúdo, marcando ou desmarcado as alternativas disponíveis.
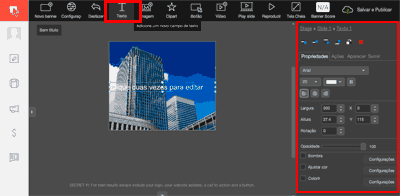
Além de inserir textos e imagens, também podemos colocar vídeos e botões nos slides que estamos criando no BannerSnack. Utilize a barra de ferramentas superior para adicionar o efeito ou recurso que desejar.
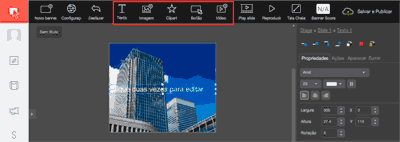
Se necessário, é permitido duplicar o slide para criar um efeito de movimento onde poderá adicionar um botão ou inserir outras informações sobre o seu negócio, como por exemplo uma página de Internet ou endereço. O procedimento pode ser útil porque não precisamos começar o segundo slide do zero.
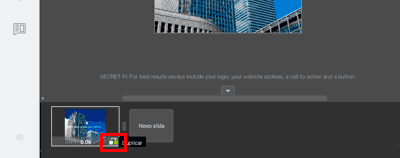
Depois de construir o banner no BannerSnack a última coisa que temos a fazer é definir a duração dos slides e o efeito de transição. Cada imagem pode ter a duração que desejar. Além disso, podemos personalizar cada quadro utilizando as opções disponíveis através da barra de ferramentas do editor.
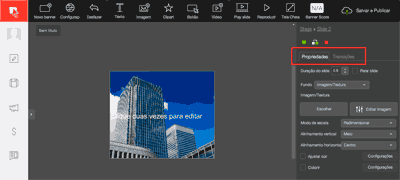
Pronto, agora que terminou de fazer um banner animado no BannerSnak, poderá visualizar o resultado final. Selecione a alternativa “Salvar e Publicar” e depois insira um nome e endereço.
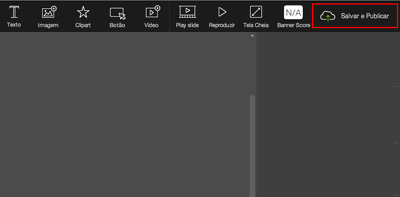
Agora será possível baixá-lo como um GIF ou HTML5, se você quiser que eles sejam animados. Também poderá salvá-lo como JPEG ou PNG ou incorporá-lo usando a alternativa embed e, em seguida, poderá utilizar o código fornecido.
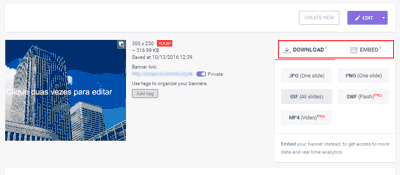
Agora que você aprendeu como criar um banner no BannerSnack, pode acompanhar a matéria que já escrevemos sobre o serviço para criar banners grátis e online BannerFans.
Além disso, se deseja utilizar um programa editor de imagens, sem a necessidade de realizar qualquer tipo de cadastro, também pode verificar o tutorial sobre como fazer um banner no Photoscape.