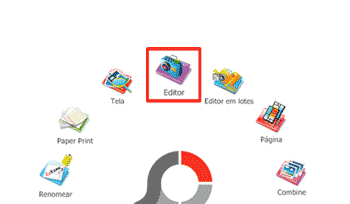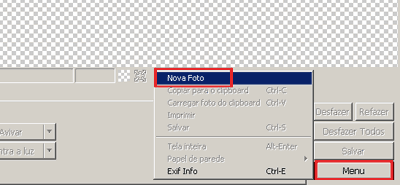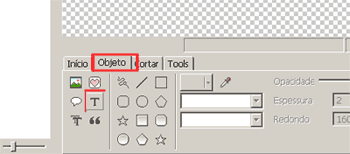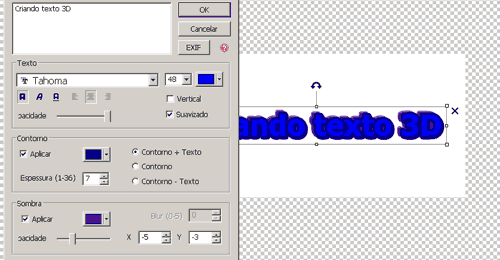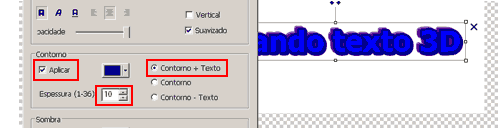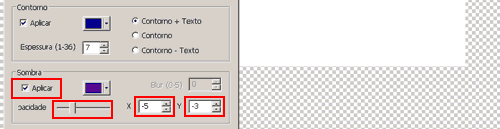Como criar texto 3D no Photoscape
Photoscape é um programa gratuito para a edição de imagens e fotografias que também fornece algumas ferramentas para gerar o efeito de três dimensões em textos, podemos utilizá-lo para fazer letras personalizadas com facilidade.
Criar textos 3D no Photoscape é muito simples utilizando as opções de contorno e sombra. As alternativas estão disponíveis na ferramenta de texto onde podemos adicionar o efeito nas letras com facilidade.
Acompanhe o tutorial passo a passo e aprenda como utilizar a ferramenta de texto para colocar um efeito de profundidade nas letras, para que o efeito 3D fique visível em suas montagens e colagens.
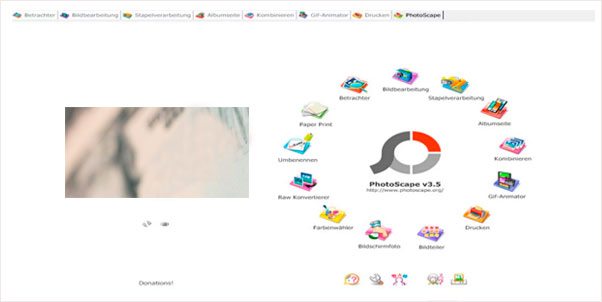
Requisitos
Photoscape é um programa gratuito e versátil para você trabalhar com imagens, funcionando como uma alternativa simples e intuitiva para o Photoshop.
Quem deseja usar o Photoscape, precisa ter o editor instalado no computador primeiro, se ainda não o tiver, poderá instalá-lo facilmente. Faça isso na página oficial do programa e de forma gratuita.
Fazer letra 3D no Photoscape
1º Passo – Já com o Photoscape aberto, podemos visualizar diferentes ferramentas de edição, selecione a opção “Editor”.
2º Passo – Abra a alternativa “Menu”, disponível à direita do editor e, em seguida, selecione “Nova Foto”.
3º Passo – Na janela que será aberta, será necessário definir o tamanho da imagem e cor de fundo que usaremos para criar o efeito 3D. Depois de escolher as dimensões desejadas, selecione “Ok”.
4º Passo – Selecione a aba “Objeto”, disponível à partir da barra de ferramentas inferior do Photoscape e, em seguida, selecione a ferramenta de “Texto”.
5º Passo – A ferramenta de texto será aberta, digite as palavras no campo disponível e, em seguida, defina a fonte, tamanho e escolha uma cor.
6º Passo – Na opção “Contorno”, selecione a aba “Aplicar” e também marque “Contorno + Texto”. Para que o efeito de letra 3D fique bem visível, escolha uma cor semelhante à cor da fonte e defina a espessura para 10.
7º Passo – Na opção “Sombra”, selecione a aba “Aplicar” mas defina a mesma cor utilizada para a fonte. Agora, resta definir as coordenadas X para -5 e a Y para -3. Ajuste a opacidade até que se crie o efeito 3D.
8º Passo – Pronto! Feito todos os passos, resta selecionar a opção “OK”. Se desejar aumentar o efeito, basta selecionar novamente a ferramenta de texto, o que você escreveu ainda estará lá. Ajuste a imagem para que fique de acordo com as suas necessidades.
9º Passo – Com o efeito terminado, conseguimos desenvolver letras personalizadas, sem a necessidade de instalar novas fontes no Photoscape. Para finalizar, poderá salvar o seu projeto na alternativa “Salvar”.
Se desejar conhecer outras opções, pode aprender a utilizar um programa gratuito e específico para edição de imagens, que funciona com vetores, faça isso ao acompanhar o tutorial de como