Como criar gráficos no Excel
Ao criar um gráfico no Excel podemos exibir dados numéricos em formato gráfico, sendo muito útil para analisar grandes quantidades de informações.
Seguindo o tutorial de Excel que preparamos, será possível inserir elementos gráficos em qualquer modelo do Excel, possibilitando obter um olhar mais profissional e analítico sobre a planilha.
São diferentes tipos de gráficos, e você pode escolher qualquer um deles para inserir no Microsoft Excel: gráficos de colunas, linha, pizza, barra, dispersão e outros elementos visuais.
Inserindo um gráfico no Excel
Para fazer gráficos no Excel de forma rápida e fácil só precisamos seguir alguns passos:
- Depois de abrir um novo documento e inserir as informações na planilha, selecione os dados que serão transformados em gráfico.
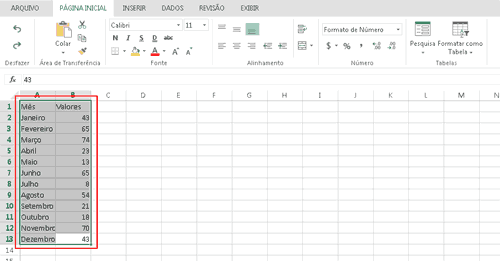
- Selecione a aba de ferramentas Inserir e, em seguida, poderá escolher um modelo de gráfico.
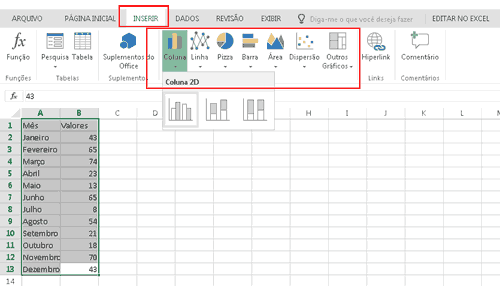
- Feito isso, abre-se então o gráfico criado onde poderá personalizá-lo.
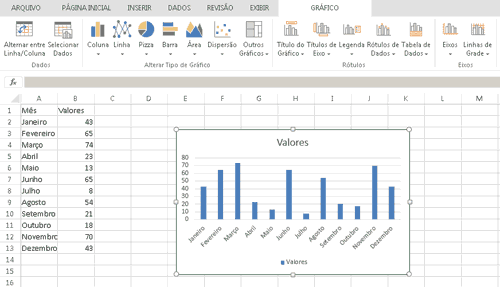
Como Atualizar um Gráfico do Excel automaticamente
É possível criar um gráfico no Excel que se atualiza de forma automática e para conseguir isso, criaremos uma tabela no Excel. Cada vez que atualizamos a tabela, o gráfico do Excel se atualizará automaticamente na planilha. Para fazer um gráfico a partir de uma tabela, só precisamos seguir poucos passos:
- Insira os dados que deseja transformar em tabela, o conteúdo adicionado ou alterado também será atualizado no gráfico.
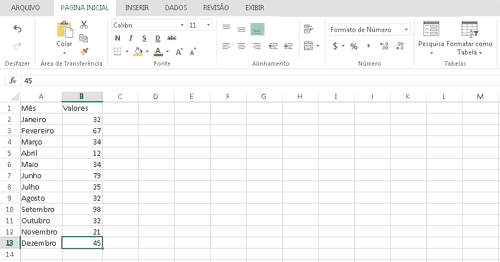
- Agora, precisará selecionar todos os dados para que seja transformado em tabela.
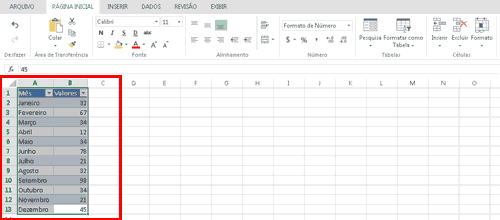
- Utilizando a aba Página Inicial, selecione a alternativa Formatar como Tabela.
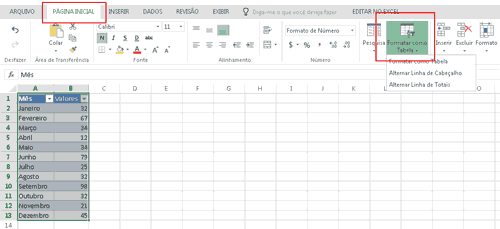
- Feito isso, selecione a alternativa Inserir, disponível na barra de ferramentas do Excel.
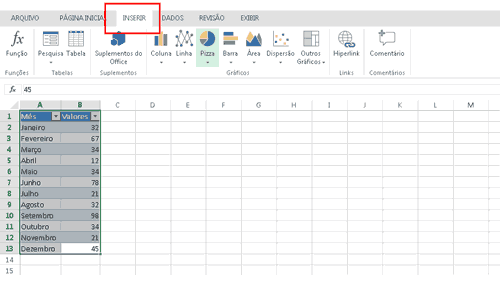
- Abre-se então o grupo de gráficos para inserir no Excel. O tipo de gráfico pode ser coluna, linha, torta, barra, área, dispersão e outros gráficos. Selecione o modelo que atenda as suas necessidades.
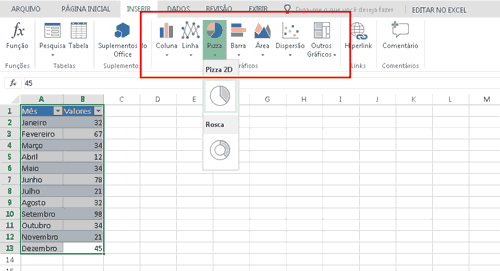
- Por exemplo, ao selecionar a opção Linha, é possível escolher um modelo para criar um gráfico de linha no Excel.
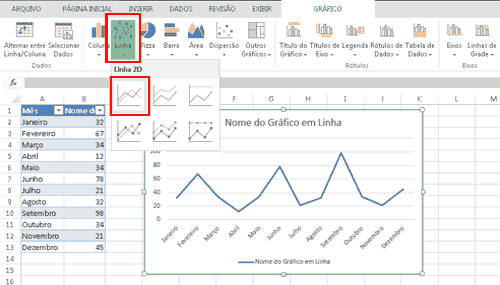
- Depois de elaborar um gráfico, pode personalizar a aparência ao utilizar o recurso Design do Gráfico. Fazendo isso é permitido trocar o layout e as cores disponíveis. Além disso, também pode usar a opção Adicionar Elemento de Gráfico para colocar legendas, eixos e títulos.
Pronto! Agora sempre que adicionar novas informações na tabela, o gráfico será atualizado de forma dinâmica.
Vídeo de como criar gráficos no Excel
Acompanhe uma vídeo aula rápida e passo a passo, ensinando a criar vários estilos e tipos de gráficos no Excel:
Informações
Se você ficou com dúvidas sobre o assunto, também pode acompanhar um artigo tutorial da Microsoft aqui que ensina como criar um gráfico no Excel do Windows, online ou do macOS do início ao fim.
Se deseja conhecer outras possibilidades, também pode acompanhar a matéria que já escrevemos sobre como fazer gráficos online ou utilizando programas.